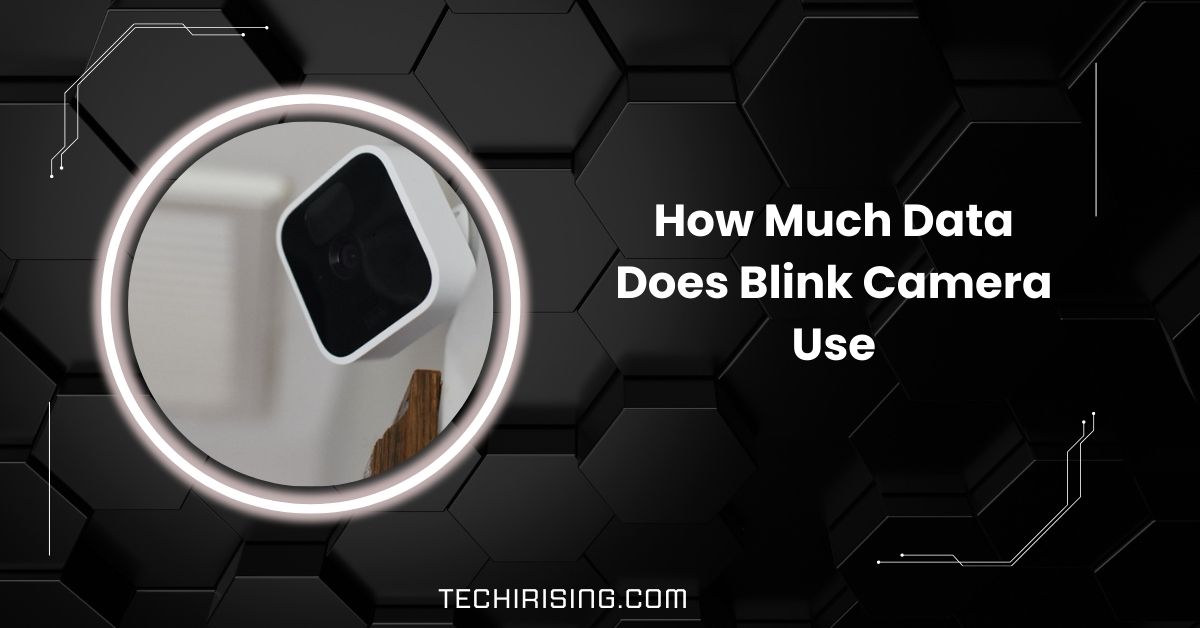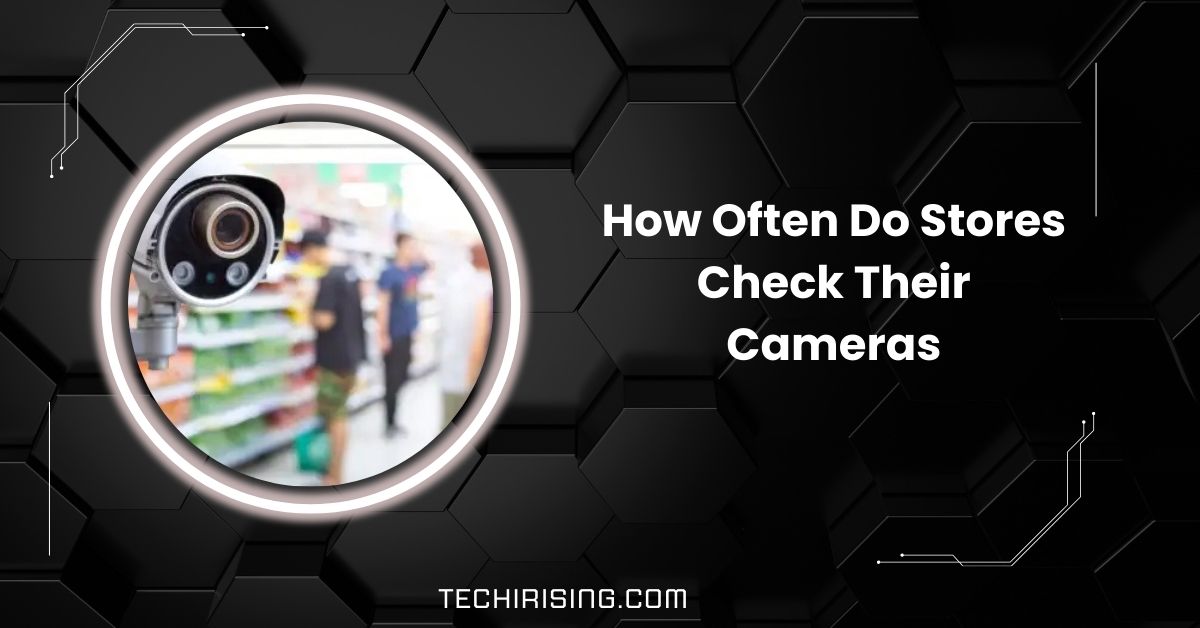If you’re setting up Blink cameras and wondering about their compatibility with 5GHz Wi-Fi, you’re not alone.
No, Blink cameras do not work with 5GHz Wi-Fi. They are designed to connect only to 2.4GHz networks, providing better range and home security stability. Ensure your router is set to 2.4GHz for proper setup.
In this article, we’ll explain why Blink cameras don’t support 5GHz Wi-Fi and offer solutions for setting up your camera network for optimal performance. Let’s dive in!
Will Blink Cameras Work With 5GHz WiFi?
No, Blink cameras only work with 2.4 GHz Wi-Fi. They are designed to connect to this frequency because they offer a better range for home security cameras, especially if placed far from the router.
1. 2.4 GHz vs. 5 GHz Wi-Fi
2.4 GHz Wi-Fi provides a more extended range and better wall penetration, making it ideal for Blink cameras. 5 GHz is faster but has a shorter range and can be blocked by walls and obstacles.
2. Connecting Blink Cameras to 2.4 GHz
To connect Blink cameras, select the 2.4 GHz Wi-Fi network during setup. Your router should broadcast this frequency, and the camera will automatically connect to it for better performance.
3. Using Wi-Fi Extenders

Wi-Fi extenders help boost your signal, especially in areas far from your router. Place an extender near your Blink camera to improve the connection and ensure it stays online for reliable monitoring.
4. Boosting Wi-Fi Signal Strength
To boost your Wi-Fi signal, place your router in a central spot, away from obstructions. You can also use a Wi-Fi extender or change the channel settings to avoid interference from other devices in your home.
Understanding Blink Wi-Fi and Network Requirements
Blink cameras need a stable 2.4 GHz Wi-Fi network to work correctly. Ensure your router supports this frequency and that the camera is within range of your router for a reliable connection to your home network.
1. Things to Check First
Before setting up your Blink camera, check if your router is broadcasting 2.4 GHz Wi-Fi. Ensure the Wi-Fi password is correct and that your camera is within range of the router for a smooth connection.
2. Network Layout and Connectivity
Place your router in a central, open location for the best Blink camera performance. Avoid obstructions like walls or large furniture. A good layout ensures strong and stable connectivity between your camera, router, and Sync Module.
Also Read: Can You Use Regular Batteries With Blink – A Complete Guide
3. Where to Find Signal Strength in the Blink App
To check the signal strength of your Blink camera, open the Blink app, go to device settings, and look for the signal indicator. A stronger signal means a better, more stable connection for your camera to function well.
Network Frequency
Network frequency refers to the bands that send data to Wi-Fi, mainly 2.4 GHz and 5 GHz. Blink cameras only connect to the 2.4 GHz band because it has a more extended range and can pass through walls better, which is essential for home security in larger spaces.
What’s the Difference Between 2.4 GHz vs. 5 GHz Wi-Fi?
- 2.4 GHz Wi-Fi: 2.4 GHz offers a more extended range and better ability to go through walls and obstacles. It is ideal for devices like Blink cameras that need a stable connection over a large area or distance.
- 5 GHz Wi-Fi: 5 GHz Wi-Fi is faster and provides higher speeds for data transfer. However, it has a shorter range and struggles to penetrate walls or obstacles, making it less ideal for devices like Blink cameras in larger homes.
1. Dual-Band Routers
Dual-band routers support the 2.4 GHz and 5 GHz Wi-Fi bands, allowing devices to connect to either band. However, Blink cameras will only connect to the 2.4 GHz band for a reliable connection.
2. Which Band is Better?
For Blink cameras, 2.4 GHz is the better option. It offers more range and better wall penetration, making it perfect for cameras placed farther from your router, while 5 GHz is faster but has a limited range.
3. Band Merging
Band merging combines the 2.4 GHz and 5 GHz bands into one network. While this can simplify the Wi-Fi setup, Blink cameras will only connect to the 2.4 GHz part of the merged network for optimal performance.
Wi-Fi Router Band Settings
When setting up Blink cameras, ensure your router’s 2.4 GHz band is enabled. Adjust your router settings to prioritize this band for a more robust and reliable connection, as Blink cameras do not support 5 GHz.
1. Password and Security Settings
Ensure your Wi-Fi password is correct and secure. Blink cameras require a simple password without special characters to avoid connection issues. WPA2 encryption is also recommended for better security while keeping your camera connection stable.
How to Boost Internet Signal for Blink Cameras

- Place the Router in a Central Location: Position your router in the middle of your home, away from walls and obstructions, to ensure the signal reaches your Blink cameras effectively.
- Use a Wi-Fi Extender: Install a Wi-Fi extender near your Blink camera to strengthen the signal, mainly if it’s located far from the router.
1. Troubleshooting Your Connection
- Restart Your Router: Unplug and plug your router back in to refresh the connection, which can help fix minor connectivity issues with your Blink cameras.
- Check Your Wi-Fi Password: Ensure the password entered in the Blink app matches your router’s password.
- Move Your Camera Closer to the Router: If the camera is too far from the router, bring it closer to improve signal strength and stability.
Important Information to Discuss with Your Internet Service Provider (ISP)
When troubleshooting Blink camera issues, ask your ISP if your router supports the 2.4 GHz band. Discuss any potential network issues or interference that could affect the signal. They may help with optimizing your connection for better camera performance.
Must Read: Do You Have To Pay Camera Speeding Tickets In Ohio
Troubleshooting Wi-Fi and Connectivity Issues
1. General Wi-Fi Issues
For general Wi-Fi issues, check if any nearby devices, such as microwaves or baby monitors, are causing interference. Move the camera or router closer to each other to avoid obstructions. Restart your router to refresh the network and strengthen the signal.
2. Camera Connectivity Issues with Your Network
If your Blink camera keeps disconnecting, ensure your router’s 2.4 GHz band is enabled. Check that the camera is within range and that the Sync Module is connected correctly. Also, reboot the router and reset the camera to resolve connection problems.
Special Troubleshooting Tips for Blink Cameras
- Check LED Status: If the camera shows a blinking green or solid blue LED, it’s connected, but there may be network issues. A red LED indicates a problem, so try restarting the camera or resetting it.
- Reset the Sync Module: If the camera is offline, try resetting it by pressing its reset button for 10 seconds. This can help re-establish the connection between the camera and Wi-Fi.
- Reinstall the Blink App: If connectivity issues persist, uninstall and reinstall the Blink app. This can fix software bugs and help establish a fresh connection between your camera and the network.
Disable VPN
VPNs can interfere with your Blink camera’s Wi-Fi connection, causing issues. If you’re using a VPN, temporarily turn it off and try reconnecting the camera. This can help restore a stable connection, as VPNs sometimes block or slow down the Wi-Fi signal.
How to Connect Blink Camera to New Wi-Fi
- Open the Blink app on your smartphone.
- Select the camera you want to connect to the new Wi-Fi.
- Go to Device Settings and select Wi-Fi Network.
- Tap Remove Wi-Fi Network and confirm.
- Press the Sync Module button for 10 seconds until the light blinks red.
- In the Blink app, select Discover Device.
- Choose your new Wi-Fi network from the list.
- Enter the Wi-Fi password for the new network.
- Wait for the camera to connect, indicated by a solid blue light.
- Once connected, confirm the camera is working correctly in the Blink app.
How to Connect Blink Camera to Wi-Fi
- Open the Blink app on your smartphone and log in.
- Select Set Up New Device from the app menu.
- Follow the on-screen instructions to pair your Blink camera with the Sync Module.
- The Sync Module will enter setup mode, showing a flashing red LED.
- Go to your phone’s Wi-Fi settings and select the Sync Module network.
- Return to the Blink app and choose your home Wi-Fi network.
- Enter your Wi-Fi password and tap Confirm.
- Wait for the camera to connect to Wi-Fi, shown by a solid blue light.
- Once connected, your camera is ready to use.
- Check the camera’s status and settings in the Blink app to ensure everything works smoothly.
Blink XT2 Camera / 5ghz Merged with 2.4 Issue
When the 5GHz and 2.4GHz networks are merged, the Blink XT2 camera may struggle to connect. Ensure the 2.4GHz band is prioritized or separated from the 5GHz band to ensure a stable connection for your Blink camera.
Blink and 5GHz Network

Blink cameras, including the XT2, are incompatible with 5GHz Wi-Fi networks. They can only connect to 2.4GHz networks, which provide a more extended range and better penetration through walls. Make sure to disable or separate 5GHz for Blink setup.
Does Blink camera connect to WiFi or Sync Module?
Blink cameras connect to the Sync Module, which acts as a bridge between your camera and Wi-Fi. The Sync Module is linked to your router and ensures the Blink camera can send images and notifications to your phone.
Blink Sync Module
The Sync Module is an essential component for Blink cameras. It connects to your home Wi-Fi network, allowing the camera to communicate with the Blink app. Ensure the Sync Module is placed within range of the router and cameras for a stable connection.
Best WiFi extender for Blink cameras
Consider using a Wi-Fi extender that supports the 2.4GHz band to improve your Blink camera’s signal. Models like the TP-Link RE220 or Netgear EX3700 are affordable options that can boost your signal and help extend coverage to distant cameras.
Read Out: Why Are There Security Cameraas In Theif: Myths Vs Reality!
Blink not connecting to WiFi
If your Blink camera isn’t connecting to Wi-Fi, check if your router’s 2.4GHz band is active. Restart your router, confirm your password, and make sure the camera is within range. Also, try resetting the Sync Module and reconnecting your camera.
Blink camera will not connect to Sync Module
If your Blink camera isn’t connecting to the Sync Module, first ensure the Sync Module is powered on and within range of the camera. Then, try resetting both the camera and the Sync Module. Finally, reboot your Wi-Fi router and ensure the network is active.
Will Ring Stick Up Cameras Work on 5GHz Wi-Fi?
Yes, Ring Stick Up Cameras work on 2.4 GHz and 5 GHz Wi-Fi networks. While 5 GHz offers faster speeds, 2.4 GHz provides better range, which is useful if your camera is far from the router.
What Is the Difference Between 2.4 GHz and 5GHz?
2.4 GHz Wi-Fi has a longer range and penetrates walls better, making it ideal for larger spaces. 5 GHz Wi-Fi is faster but has a shorter range and works best in smaller areas without many obstructions.
Will Blink Cameras Work Without Wi-Fi?
No, Blink cameras require Wi-Fi to function. They need an active connection to upload videos, send notifications, and provide live views through the Blink app. Without Wi-Fi, the cameras won’t record or operate properly.
Can You Have Blink Cameras on Different Wi-Fi?
Yes, you can connect Blink cameras to different Wi-Fi networks, but each system needs its Sync Module. This allows you to manage multiple systems through the Blink app, even in separate locations.
Why Is My Blink Camera Not Detecting Motion?
If your Blink camera isn’t detecting motion, check the motion settings in the Blink app. Ensure motion detection is enabled, adjust the sensitivity, and confirm the camera has a strong Wi-Fi connection. Restarting the camera might also help.
FAQs
1. Can Blink cameras work on 5GHz Wi-Fi?
No, Blink cameras only work with 2.4 GHz Wi-Fi. They cannot connect to 5 GHz networks, which limits their range.
2. Will a 2.4 GHz camera work for 5GHz?
No, a 2.4 GHz camera like Blink won’t work with 5 GHz networks. It can only connect to 2.4 GHz Wi-Fi.
3. Why won’t my Blink camera connect to my Wi-Fi?
Your Blink camera might not connect due to incorrect Wi-Fi settings, a weak signal, or an issue with the Sync Module.
4. Do Ring cameras work with 5GHz Wi-Fi?
Yes, Ring cameras can work with both 2.4 GHz and 5 GHz Wi-Fi networks, providing more flexibility in connectivity options.
5. Does Blink work if Wi-Fi goes out?
No, Blink cameras require a Wi-Fi connection to work. If Wi-Fi goes out, the camera won’t function or send notifications.
6. Can a Blink camera still record without Wi-Fi?
Blink cameras need Wi-Fi to record and send footage to the app. Without Wi-Fi, they can’t upload videos.
7. Why won’t my Blink camera load live view?
If the live view doesn’t load, check your Wi-Fi signal strength and camera settings, and ensure the Sync Module is appropriately connected.
8. Is there any possible way to connect the Blink Mini Camera to 5GHz?
No, the Blink Mini Camera works only on 2.4 GHz Wi-Fi networks. It is not compatible with 5 GHz connections.
9. Does the camera support both 2.4 and 5 GHz routers? What is the time between a motion trigger and start of recording?
Blink cameras only support 2.4 GHz networks. Depending on Wi-Fi strength, motion detection typically triggers recording within a few seconds.
10. My internet provider changed my router and now I can’t access my Blink cameras because it doesn’t let me choose 2.4. I only get 5 now. What should I do?
Check your router settings to enable the 2.4 GHz band. If it’s not visible, you may need to separate the bands or reset the router.
Conclusion
In conclusion, Blink cameras are designed to work only with 2.4 GHz Wi-Fi networks, ensuring stable performance and better range for security purposes. If you’re experiencing connectivity issues, adjusting your router settings or using extenders can help improve the connection for optimal camera functionality.