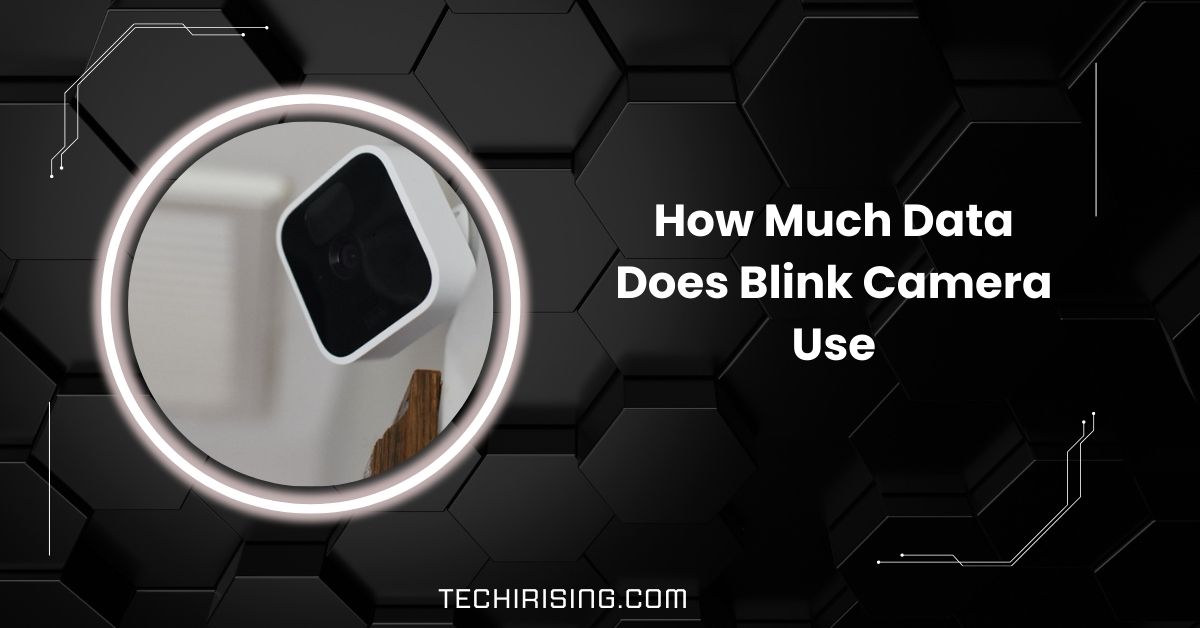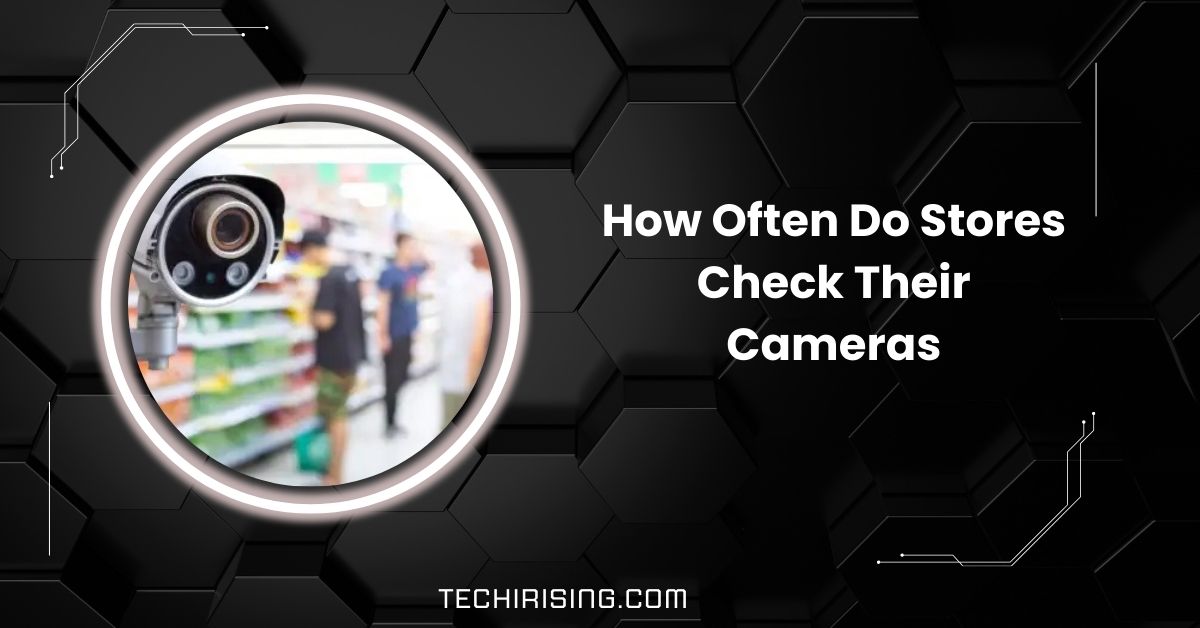Color accuracy is crucial when working with digital images, especially when using professional tools like Adobe Photoshop and cameras with advanced settings.
Your Camera Raw may appear in Display P3 due to default settings in your display or editing software. Display P3 enhances color vibrancy, making shadows deeper and highlights more pronounced. For consistency, you can change the color profile to sRGB or Adobe RGB.
In this article, we’ll explore why this happens, how it affects your images, and what you can do to manage and troubleshoot color profile issues effectively.
Understanding Display P3 Color Space:
Display P3 is a color space that allows for richer, more vibrant colors than the standard sRGB. Created for digital cinema by Apple, it’s now used in high-end displays like iPhones, iPads, and Macs.
Display P3 captures a broader range of colors, especially deep greens and bright reds, making images look more lifelike.
Photographers and designers love Display P3 because it helps them create stunning visuals with more accurate colors.
Whether you’re editing photos or watching movies, Display P3 ensures a better, more immersive experience on devices that support it.
Why Is Your Camera Raw Displayed in Display P3:
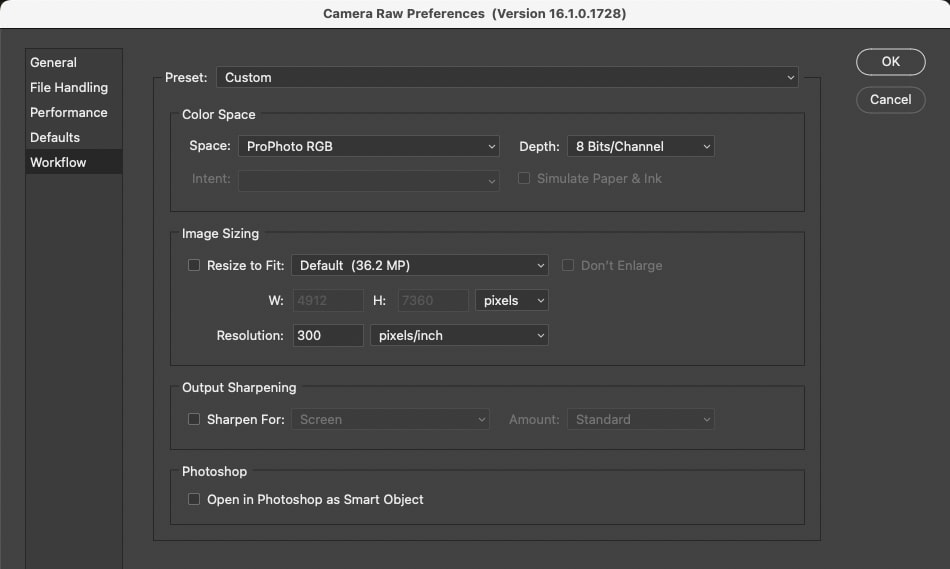
Your Camera Raw images are displayed in Display P3 because your device or software is set to use this advanced color space.
Modern devices, especially Apple products, default to Display P3 to take full advantage of its wide color range.
Editing tools like Adobe Photoshop and Lightroom also prioritize Display P3 for enhanced color accuracy. This setup ensures your photos look vibrant and detailed on supported screens.
However, if you’re working on devices that don’t support Display P3, the colors might look different. Adjusting your settings can help if consistency across devices is important to you.
Troubleshooting Display P3 Issues
1. Check Your Display Settings
Your device might automatically use Display P3. Check your display settings to see if it’s set to Display P3 or another color space.
Calibrating your screen can also help ensure accurate colors, especially when working on projects that need to look consistent across all devices.
2. Review Your Editing Software Settings
Editing programs like Adobe Photoshop have color management options. Ensure the color space settings match your intended output (like sRGB for web use).
Reviewing these settings helps prevent unexpected color shifts and ensures your images look the same across devices and platforms.
Also Read: Why Are Greyscales For Cameras So Expensive: A Deep Dive!
3. Convert Your Images
Convert your images to a more universally supported color space like sRGB to ensure they display correctly on all devices.
Editing software lets you export images in different color spaces, making them compatible with platforms that don’t support Display P3’s wide color range.
Which Color Space Is Best
1. sRGB
sRGB is the standard color space for most devices and the web. It ensures your images look the same everywhere but lacks the richness of wider color spaces. It’s perfect for general use, like sharing online or viewing on screens that don’t support advanced color gamuts.
2. Display P3
Display P3 delivers more vibrant colors, perfect for professional photography, video editing, and printing. It’s ideal for high-end devices and projects requiring exceptional color accuracy.
However, it may not display correctly on older screens, so it’s best for advanced setups and professional work.
A Wider Gamut Means More Natural Color
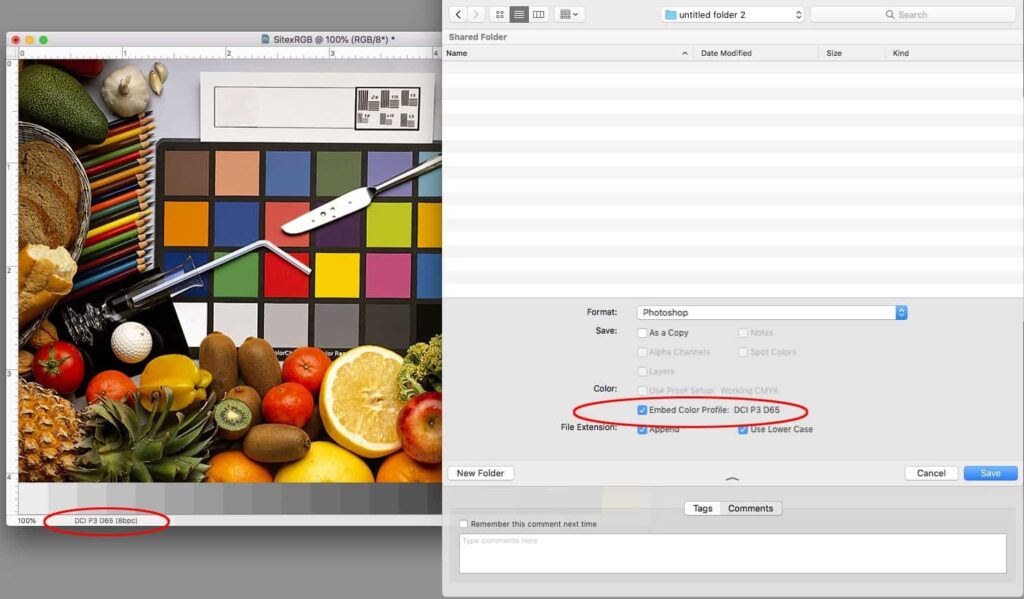
Display P3 offers a wider color range than sRGB, capturing vibrant reds, deep greens, and subtle color gradients.
This makes photos look more lifelike and closer to how we see the real world. The extra color details help photographers and editors create images that feel richer and more immersive, especially on high-end devices.
How Display P3 Affects Your Camera Raw Images
When your Camera Raw images are displayed in Display P3, colors appear more vivid and detailed. You might notice deeper saturation and smoother transitions in highlights and shadows.
This can make your photos look stunning, but colors might seem overly bold if you’re used to the narrower sRGB color space.
The Impact of Display P3 on Camera Raw Files
Display P3 impacts Camera Raw files by enhancing color depth and vibrancy. You’ll see richer tones and improved details in both bright and dark areas.
However, these improvements might cause inconsistencies on devices not supporting Display P3, making proper color management essential for consistent results across all screens.
How DxO Wide Gamut Provides Truer Color
DxO Wide Gamut balances vibrant colors and compatibility. It offers a wider color range than sRGB while ensuring your images look great on most devices.
This color space preserves natural tones and subtle details, making it ideal for photographers who want stunning visuals without losing consistency across various screens.
DxO Wide Gamut: An Intelligent Compromise
DxO Wide Gamut is designed to combine the advantages of wider color spaces like Display P3 with better device compatibility.
It ensures your images remain vibrant and true-to-life while avoiding extreme saturation. This makes it a reliable choice for professionals who need accurate colors across different viewing platforms.
Must Read: Is Back Up Camera Standard on 2015 Pilot – How It Works!
Why Your Camera Raw Might Not Look as Expected
Your Camera Raw images might appear off due to mismatched color spaces, like viewing Display P3 files on an sRGB screen.
This mismatch can cause colors to look too saturated or dull. Adjusting your editing and export settings can help ensure your photos appear as intended across devices.
Color Space Confusion
Color space confusion happens when an image created in one color space, like Display P3, is viewed in another, such as sRGB.
This can make colors look different or less vibrant. Understanding and managing color spaces in your workflow helps avoid these surprises and ensures consistent image quality.
The Role of Display P3 in Camera Raw Images
Display P3 enhances Camera Raw images with richer colors and more detail. It allows professionals to create stunning visuals, especially on high-end devices that support this color space.
However, managing Display P3 is crucial to avoid inconsistencies when sharing or viewing images on devices that don’t support it.
Why Your Camera Raw Is in Display P3
Your Camera Raw files may default to Display P3 because of your device, camera, or editing software settings.
Modern devices often prioritize Display P3 for its vibrant color capabilities. While this is great for professional work, adjusting settings may be necessary if you need compatibility with standard displays or the web.
Why Is My Camera Raw in Display P3 sRGB?
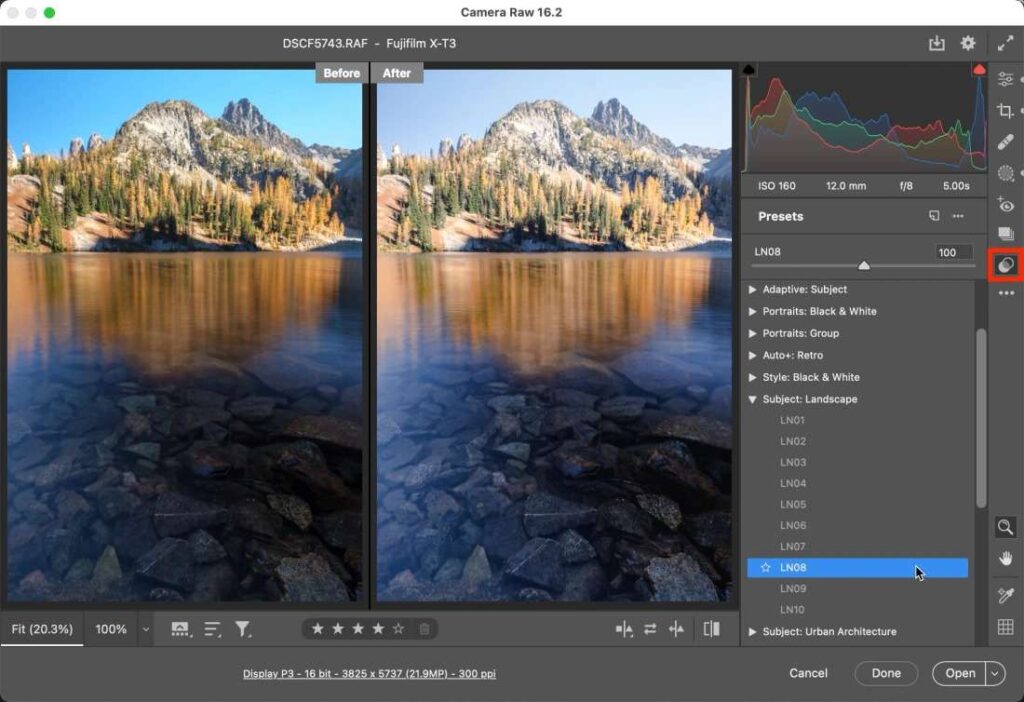
Your Camera Raw might be in Display P3 instead of sRGB because your device or editing software defaults to Display P3 for its wider color range.
This setting enhances color accuracy and vibrancy but may look different on devices limited to sRGB. To fix this, you can convert your images to sRGB for better compatibility with standard screens and online platforms.
Why Is My Camera Raw in Display P3 iPhone?
Your Camera Raw is in Display P3 on your iPhone because Apple devices use this color space by default to showcase richer, more vibrant colors.
iPhones are designed to support Display P3, which makes images look lifelike and vivid. If you need consistency for web use, you can convert your photos to sRGB using editing software.
Weird Color Profile R7 – Display P3?
If your R7 camera shows a weird color profile with Display P3, it may be due to the camera’s settings or software processing.
Display P3 provides richer colors, but it might not match your expected results on other devices. Adjusting color settings or switching to a different profile like sRGB can help ensure consistency.
Photoshop Converts Photo From Adobe 1998 To Display P3
When Photoshop converts an Adobe 1998 photo to Display P3, it shifts the colors to take advantage of P3’s wider color range.
This can cause colors to appear more vibrant or different from the original. If consistency is key, you can manually adjust the settings or convert it back to Adobe 1998.
Problem Assigning A Color Profile Of P3 To Raw Image Files?
If you’re having trouble assigning the Display P3 color profile to Raw files, the issue might be with software compatibility or settings.
Some programs might not support Display P3 by default. To avoid errors, try checking your color management settings or converting the Raw files to a compatible profile like Adobe RGB.
Raw Photos Always Open In Display P3 Color Space
If your Raw photos always open in Display P3, it’s likely because your software or device is set to use this color space as the default.
While P3 offers richer colors, it can cause inconsistencies on devices that don’t support it. You can change the default color space in your software settings for more control.
You Should Know: Can You Report Reckless Driving With Dash Cam: Yes Or No?
Pr2 Converting Fuji Raw Files To P3 Color Profile
When converting Fuji Raw files to the Display P3 color profile using PR2 software, the goal is to enhance color depth and accuracy.
Display P3 provides more vibrant colors, especially on devices that support it. If the conversion isn’t producing the expected results, try adjusting the conversion settings for better control over color management.
Camera Raw Color Space Defaulted To Display P3 With Photoshop 2024?
In Photoshop 2024, Camera Raw may default to Display P3 for improved color accuracy and vibrancy. This can make your images look more vivid on compatible devices but may cause color differences on other screens. You can change the color space settings to sRGB or Adobe RGB if needed for better consistency.
Camera Raw Settings: “Display P3” Color Space. Shouldnt This Be Prophoto Rgb?
If Camera Raw defaults to Display P3 instead of ProPhoto RGB, it’s because Display P3 is optimized for modern displays and offers vibrant and accurate colors.
ProPhoto RGB, on the other hand, has a wider gamut but can be harder to manage across different devices. Adjust the settings based on your needs for output consistency.
Exporting In Srgb Vs Display P3 For Personal Non-Print, Non-Web Photos?
For personal, non-print, and non-web photos, exporting in Display P3 can give you richer, more vibrant colors, especially if you’re using a high-end display that supports it.
However, if you need the images to look consistent across different devices, sRGB is a safer choice as it’s universally supported.
FAQs
1. What is Display P3 in Photoshop?
Display P3 in Photoshop is a color space offering a wider range of colors, making images look more vibrant and true-to-life, especially on compatible screens.
2. How Do I Reset My Camera Raw?
To reset Camera Raw, go to Photoshop or Lightroom settings, find the Camera Raw preferences, and click “Reset Preferences.” This will return the settings to their default state.
3. Which Is Better for Photography, Display P3 or sRGB?
Display P3 is better for professional photography because it offers more vibrant colors. However, sRGB is ideal for web use due to broader compatibility.
4. How Do I Fix Perspective in Camera Raw?
To fix the perspective in Camera Raw, use the “Transform” panel. You can adjust the sliders for Vertical, Horizontal, and Aspect to correct the perspective distortion.
5. How to Convert from Display P3 to sRGB?
To convert from Display P3 to sRGB, open the image in Photoshop, go to Edit > Convert to Profile, and choose sRGB IEC61966-2.1 for the output.
6. Should I Use Display P3?
Use Display P3 if you work with high-end displays or need precise color accuracy. For web use, sRGB is simpler and more compatible across devices.
Conclusion
In conclusion, Display P3 offers vibrant, lifelike colors ideal for professional work, but it may cause issues on non-compatible devices. Understanding your color space settings and adjusting them accordingly ensures consistency and optimal image quality across various platforms.